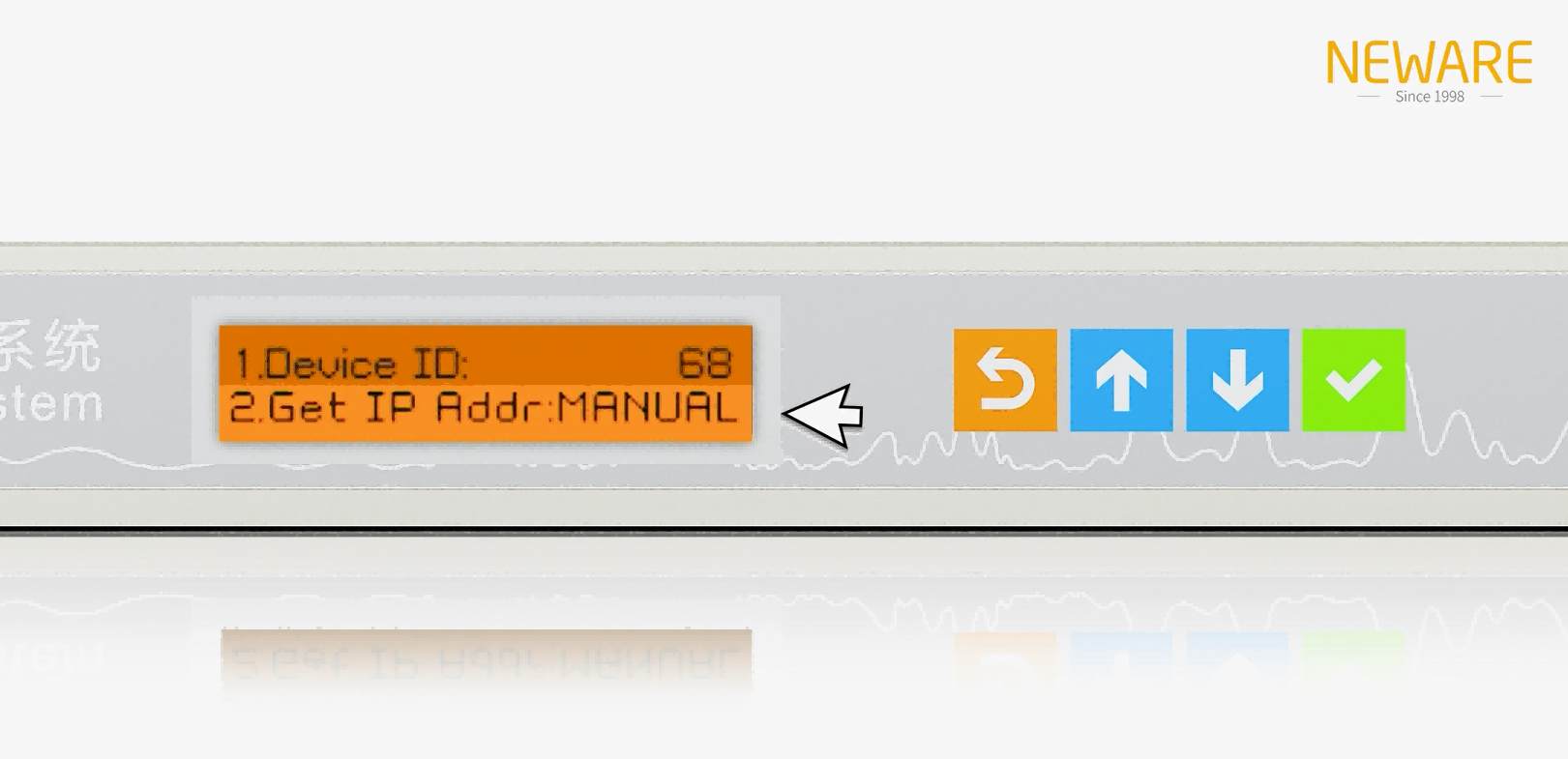해결 방법 1: 하드웨어 연결을 확인하세요.
제어 장치, 테스터, 스위치 사이의 이더넷 케이블이 단단히 연결되어 있는지 확인합니다. 스위치의 이더넷 포트에 있는 신호등이 계속 켜져 있는지 확인하세요.
해결 방법 2: 컴퓨터의 IP 주소를 수정하세요.
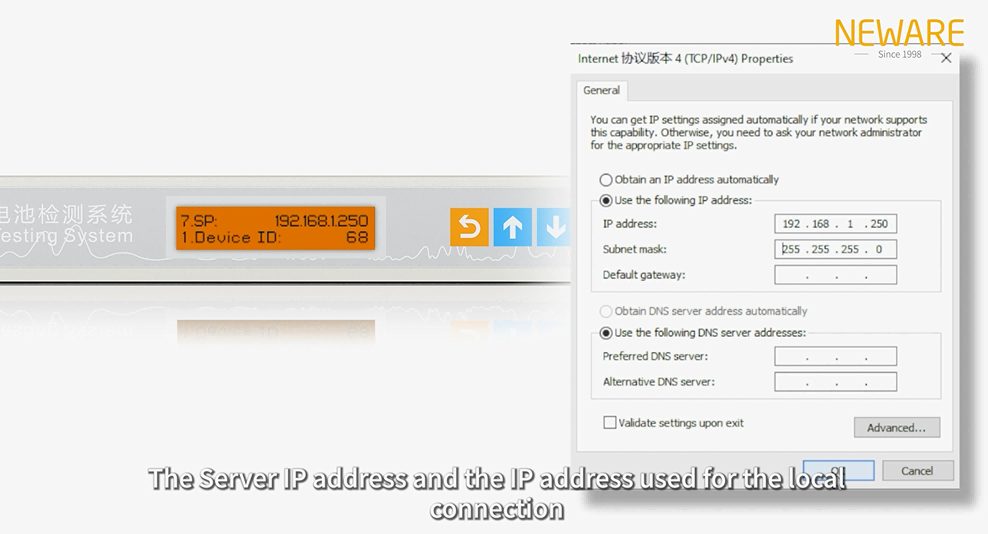
컴퓨터의 IP 주소 수정
서버 IP 주소와 컴퓨터의 현지 연결에 사용되는 IP 주소(예: WIN10 및 WIN11의 이더넷)가 일치해야 합니다. 그렇지 않으면 컴퓨터에 연결할 수 없습니다.
"제어판"에 접속합니다. "네트워크 및 인터넷"을 클릭합니다. "네트워크 및 공유 센터"에 접속합니다. 왼쪽 열에서 "어댑터 설정 변경"을 클릭합니다. "이더넷"을 마우스 오른쪽 버튼으로 클릭하고 "속성"을 클릭한 다음 "인터넷 프로토콜 버전 4(TCP/IPv4)" 항목을 선택합니다. "속성"을 클릭하고 "다음 IP 주소 사용"을 선택합니다.
IP 주소 192.168.1.250을 수동으로 입력합니다. IP 주소는 제어 장치 서버의 IP 주소와 동일해야 합니다. 마스크 주소를 자동으로 감지하려면 "서브넷 마스크" 입력란을 클릭합니다.
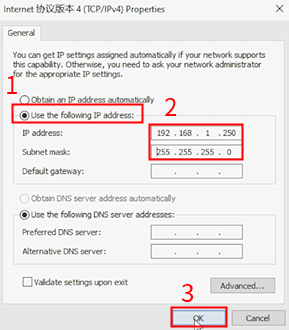
주의: 하나의 네트워크 주소를 두 개의 IP 주소로 구성하는 것은 권장하지 않습니다.
컴퓨터에서 인터넷에 동시에 접속하면서 장치에 연결해야 하는 경우, 무선 네트워크 주소를 구성하거나 USB- 이더넷 주소를 사용하거나 듀얼 네트워크 카드가 있는 컴퓨터를 사용하는 것이 좋습니다.
해결 방법 3: 방화벽 및 네트워크 보호를 해제합니다.
Windows 보안으로 들어갑니다. "바이러스 및 위협 방지"를 클릭합니다. "바이러스 및 위협 보호 설정" 아래에서 "설정 관리"를 찾습니다. "실시간 보호", "클라우드 제공 보호" 및 "자동 샘플 제출"을 끕니다.
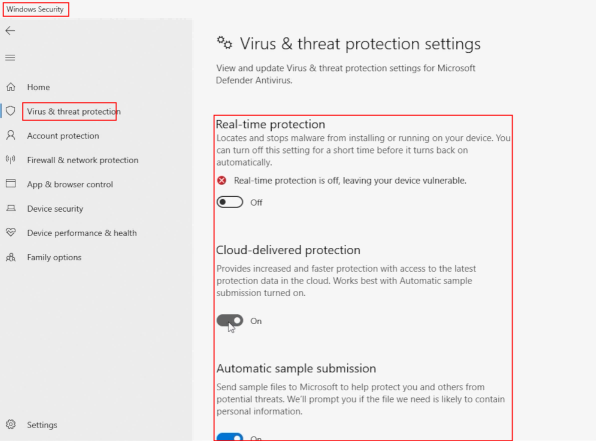
그런 다음 왼쪽 열에서 "방화벽 및 네트워크 보호"를 클릭합니다. "도메인 네트워크", "비공개 네트워크", "공용 네트워크"를 끕니다.
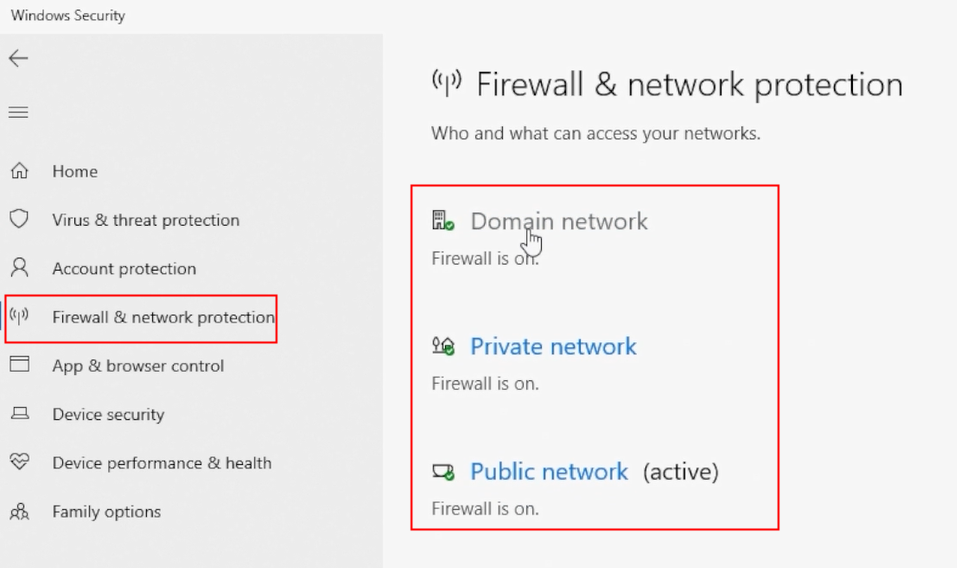
컴퓨터 왼쪽 하단의 검색 창에서 "서비스" 를 검색하고 "MySQL" 및 "NEWARE BTS 서비스"를 찾아 실행 상태인지 확인합니다: 시작됨; 그렇지 않은 경우 마우스 오른쪽 버튼으로 선택-시작을 클릭합니다(그림 9). 실행 중 상태인지 확인합니다: 실행 중, 그렇지 않은 경우 마우스 오른쪽 버튼을 클릭하여 시작합니다.

해결 방법 4: 해결 방법 3을 실행할 수 없는 경우 컴퓨터의 바이러스 백신 소프트웨어를 제거한 다음 소프트웨어를 다시 설치합니다.
해결 방법 5: 컨트롤 유닛이 IP 주소를 획득하는 방법을 수정합니다.
IP 주소 획득 방법을 "수동"에서 "자동"으로 변경합니다.